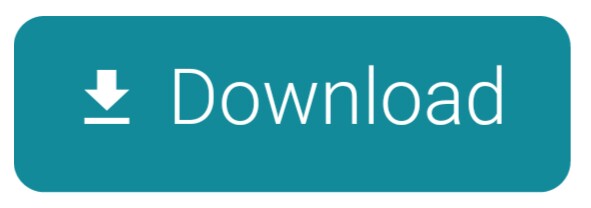- Teamviewer Printing Problems
- Teamviewer Local Printing
- Teamviewer Enable Printing
- Teamviewer Remote Printing
With no need for laborious email attachments and file downloads, remote printing with TeamViewer is the easy, instant, and trouble-free option. Setting up remote printing is quick and easy, so you can begin printing remote files and webpages without unnecessary delays. Seamless Remote Printing. Conveniently print documents from the remote computer to your local printer. Locally installed printers are automatically detected by TeamViewer™, helping you get the files you need quicker. Forgot your computer on a business trip? Easily access your laptop remotely and print the files you need for your meetings. To use remote printing, follow these steps: 1. Within a remote control session, click Extras. Remote printing. Confirm to install the TeamViewer print drivers on the remote device. After the driver is installed, you can select all local printers within any print dialog. Remote printers are marked with 'via TeamViewer'. Teamviewer also has the ability to print a document that is opened on the remote computer to a printer attached to the local computer.You can download teamviewer from here.To activate teamviewer's remote printing function, follow these steps: Connect to the remote computer.
TeamViewer has removed Remote Print, Disable Remote Input, and more features from their free plan. Instead of purchasing TeamViewer's commercial plan, get those features and more with Splashtop and save up to 90% a year!
Users of TeamViewer's free plan will be without some much needed features from here on out. Without notice, TeamViewer suddenly disabled several features in the free version of their product. The disabled features include Disable Remote Input, Remote Printing, Blank Screen, and Switching Sides. According to a message posted on their community website after users noticed and started complaining, TeamViewer said that they disabled the features because they were 'mostly used for commercial purposes' and to prevent scams. You can see the community reaction below:
The features removed were selected for their use in commercial environments, to avoid issues with personal use. This was also an important effort to protect against potential scams. More information can be found here: https://t.co/15w653iRV5 Best, Julia
— TeamViewer Support (@TeamViewer_help) January 30, 2019
The features removed were the most popular ones, which you are going to make people pay for now. EVERYBODY who has ever given support to his parents knows how important the 'disable remote input' is if you really want to succeed. And you try to justify it with scams…
— Andi (@staff_andy) January 30, 2019
This comes after TeamViewer free users have been complaining in recent months about their remote connections timing out and then not being able to reconnect due to 'suspected commercial use'. We've heard from several (now former) TeamViewer free users about their frustrations. Many feel angry because they feel like TeamViewer is trying to push them to purchase an expensive commercial license.
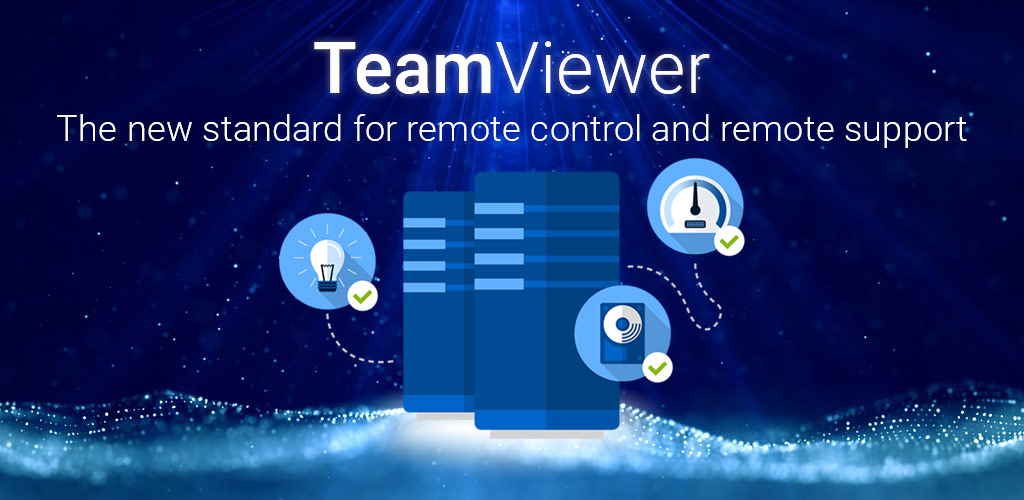
Teamviewer Printing Problems
Not to mention, the lack of features like black screen and automatic security updates are both privacy and security concerns for users of the TeamViewer free version.

If you're a TeamViewer free user who needs remote desktop software with features like Remote Print and Blank Screen, then we're here to tell you that there's a better option than paying for TeamViewer's commercial plan. You can get those features and more with Splashtop!
Get Those Features and More, and Save Up To 90% with Splashtop
Why is Splashtop Business Access a better option than TeamViewer's commercial plan? Let's break it down:
- You'll get the features that are no longer available in TeamViewer Free, plus more! Splashtop Business Access includes Remote Print, Blank Screen, Lock Remote Screen (similar to TeamViewer's Disable Remote Input feature), and other great features like Drag-and-Drop File Transfer.
- You'll save up to 90% on your cost when compared to TeamViewer's commerical plans! Splashtop Business Access starts at $5/month ($60/year). TeamViewer starts at $49/month ($588/year)*. Don't break the bank for TeamViewer, save your money and get everything you need with Splashtop.
With that said, we know it can be tough switching to a new remote desktop solution after using TeamViewer for so long, which is why we're letting you try Splashtop Business Access for free for 7 days! No credit card or commitment is required. Just sign up and you'll be up and running with the full version of Splashtop Business Access Pro in minutes. Click the button below to start your free trial.
Read our full comparison between Splashtop vs TeamViewer. Or you can read more about Remote Print and Blank Screen with Splashtop. Make sure you start your free trial so you can try these features out and see for yourself why you should switch to Splashtop.
* Source: TeamViewer US web site $49/month ($588/yr) list price for Single User plan, Feb 2019.
Summary :
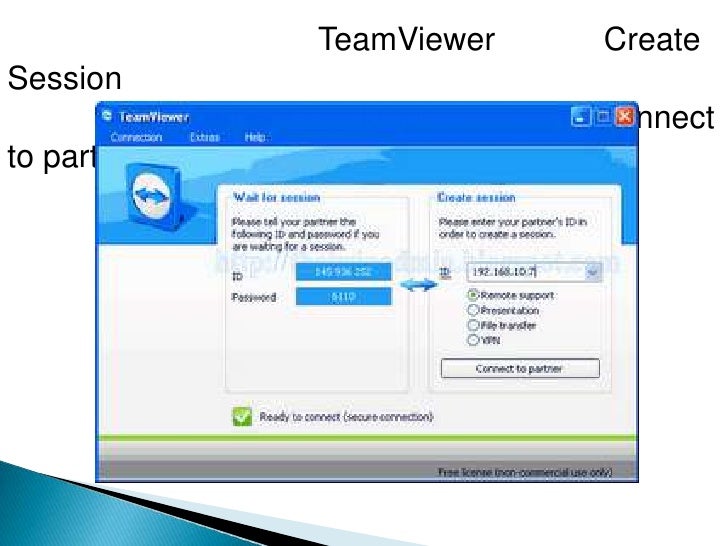
Teamviewer Printing Problems
Not to mention, the lack of features like black screen and automatic security updates are both privacy and security concerns for users of the TeamViewer free version.
If you're a TeamViewer free user who needs remote desktop software with features like Remote Print and Blank Screen, then we're here to tell you that there's a better option than paying for TeamViewer's commercial plan. You can get those features and more with Splashtop!
Get Those Features and More, and Save Up To 90% with Splashtop
Why is Splashtop Business Access a better option than TeamViewer's commercial plan? Let's break it down:
- You'll get the features that are no longer available in TeamViewer Free, plus more! Splashtop Business Access includes Remote Print, Blank Screen, Lock Remote Screen (similar to TeamViewer's Disable Remote Input feature), and other great features like Drag-and-Drop File Transfer.
- You'll save up to 90% on your cost when compared to TeamViewer's commerical plans! Splashtop Business Access starts at $5/month ($60/year). TeamViewer starts at $49/month ($588/year)*. Don't break the bank for TeamViewer, save your money and get everything you need with Splashtop.
With that said, we know it can be tough switching to a new remote desktop solution after using TeamViewer for so long, which is why we're letting you try Splashtop Business Access for free for 7 days! No credit card or commitment is required. Just sign up and you'll be up and running with the full version of Splashtop Business Access Pro in minutes. Click the button below to start your free trial.
Read our full comparison between Splashtop vs TeamViewer. Or you can read more about Remote Print and Blank Screen with Splashtop. Make sure you start your free trial so you can try these features out and see for yourself why you should switch to Splashtop.
* Source: TeamViewer US web site $49/month ($588/yr) list price for Single User plan, Feb 2019.
Summary :
TeamViewer is used widely and frequently by users all over the world. It works fine usually; however, when some errors occur in TeamViewer, it will not work. When that really happens, you should start to find every possible means to fix TeamViewer not working.
You may need the MiniTool Software sometime in order to organize system & protect data.
What is TeamViewer? It is actually a proprietary software application that has been designed for:
- Remote control (the main function)
- Desktop sharing
- Online meetings
- Web conferencing
- File transfer between different computers
- Etc.
With good compatibility, the TeamViewer can work well on a lot of platforms, such as Windows, macOS, Chrome OS, iOS, and Android.
TeamViewer Not Working in Windows 10
Windows 10 is running on more than 800 million devices. Recently, I noticed a problem in it: the TeamViewer not working. Many users reported that they can't use it anymore after upgrading systems to Windows 10.
- There is no connection to partner.
- The session limit of Teamviewer is reached.
- The Teamviewer can't be opened in Windows.
- The Teamviewer has stopped working suddenly.
- The Teamviewer can't be connected to another computer.
TeamViewer Stops Working: Cases
The possible cases of TeamViewer issues include:
Teamviewer Local Printing
- TeamViewer remote control not working
- TeamViewer remote printing not working
- TeamViewer audio not working
- TeamViewer file transfer not working
- TeamViewer mouse not working
- TeamViewer wake on LAN (Local Area Network) not working
When you are one of the victims, you should read the following content carefully in order to find suitable methods for solving the TeamViewer problems.
How to Fix TeamViewer Issues on Windows Computers
Teamviewer Enable Printing
I'll summarize 5 solutions for you to settle down the TeamViewer problems.
Update Your TeamViewer to the Latest Version
Teamviewer Remote Printing
You'd better go to check the version of TeamViewer running on your computer. If it's not the newest one, please install the latest version. This will solve the problem effectively when the TeamViewer version is not compatible with your Windows 10.
Lower the Screen Resolution
Another incompatible event is the screen resolution of PC is not computer with TeamViewer, so it won't work. Generally, the problem is caused when the screen resolution is too high.
In this case, you should lower the screen resolution of your PC by following steps:
- Right click on the blank area of your PC screen.
- Choose Display settings.
- The Display is checked in the left pane. Now, find Resolution area in the right pane.
- Click on the downward arrow to select a lower screen resolution.
- Click on the Keep changes button in the pop-up window to confirm.
- Try TeamViewer again.
Turn off Windows Firewall
- Click on the Windows search icon or box on taskbar.
- Type firewall into the textbox.
- Select Windows Defender Firewall from result.
- Select Turn Windows Defender Firewall on or off from the left pane.
- In the Customize Settings window, check Turn off Windows Defender Firewall (not recommended) under Private network settings and Public network settings.
- Click on the OK button to confirm.
Run Windows Troubleshooter
- Open Settings app by pressing Start + I.
- Click on the Update & Security option in the Settings window.
- Select Troubleshoot in the left sidebar.
- Scroll down to the Find and fix other problems area in the right-hand panel.
- Select Windows Store apps.
- Click on the Run the Troubleshooter button that appears after previous step.
- Launch the TeamViewer again to see whether it runs smoothly.
This way is only suitable for the TeamViewer downloaded from Windows Store.
Adjust the Registry
- Open Windows Search.
- Type regedit.
- Go to this path: HKEY_LOCAL_MACHINESOFTWAREWOW6432Node.
- Select TeamViewer key.
- Select File from menu bar.
- Go to File, Export and then add DisableDuplicationAPI to your registry.
- Close Registry Editor.
- Open Windows Search.
- Type msc and press Enter.
- Scroll down to find TeamViewer.
- Right click on it and select Restart.
If you can't find the TeamViewer key in step 4, please create a new key and name it TeamViewer.
If all the above 5 methods failed, please try to fix TeamViewer not working by updating your Windows.